Первоначальное развертывание vCenter на ESXi, установка vCenter, VMware ★Конфигуратор ★Сценарии лицензирования ★Прайс-Лист VMware ★ развертывание vCenter ESXi установка_vCenter конфигурирование_vCenter VMware_vCenter
Первоначальное развертывание vCenter на ESXi
Первым делом скачиваем VMware vCenter.
 Для этого заходим на my.vmware.com и заходим под своим e-mail, зарегистрированным в момент покупки vSphere или запроса trial.
Для этого заходим на my.vmware.com и заходим под своим e-mail, зарегистрированным в момент покупки vSphere или запроса trial.
| Хранения данных | Киберпротект |
Установка vCenter

Выбираем редакцию vSphere, которую мы приобрели.
В нашем случае, это vSphere Enterprise Plus 6.

Выбираем версию, актуальную на сегодня. Для нас - это 6.7

Выбираем для скачивания и установки VMware vCenter Server Appliance

VMware vCenter
И скачиваем VMware vCenter.
После скачивания iso с vCenter у нас как минимум 2 варианта: примонтировать .iso через ESXi к машине администратора или с помощью архиватора извлечь содержимое .iso файла в соседнюю папку.
Мы извлекаем файлы с помощью архиватора.
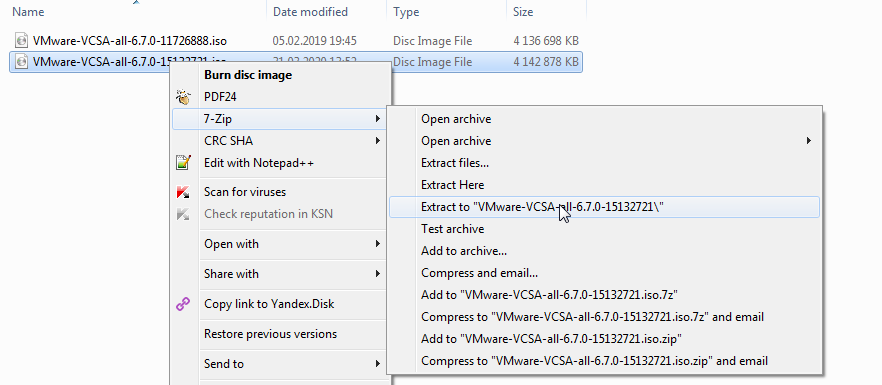
Запускаем installer.exe.
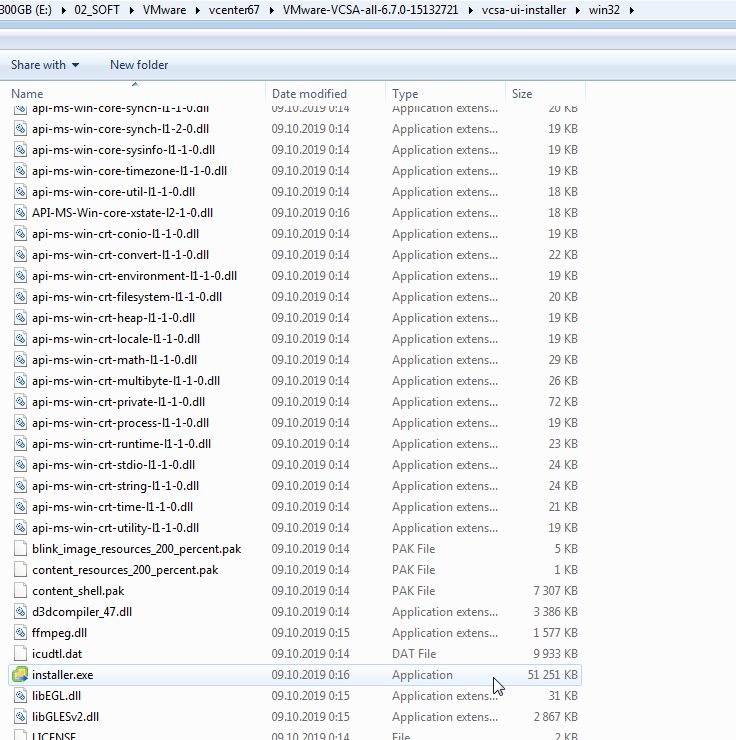




Указываем адрес хоста ESXi, логин и пароль для доступа к нему.

Указываем название виртуальной машины и root пароль для доступа к консоли этой машины.
Сейчас он нам не понадобится, но потом, может.

В зависимости от количества ESXi хостов и количества виртуальных машин выбираем размер vCenter.

Дальше нам понадобится внутренний FQDN для vCenter.
Смотрим, какой установлен DNS у рабочей станции, с которой мы запустили процесс установки.
Так получилось, что у нас доменная машина, поэтому заходим на домен контроллер и добавляем DNS запись для vCenter: vcenter-67-31032020.vgrade-dc.local и ip адрес 192.168.0.108.
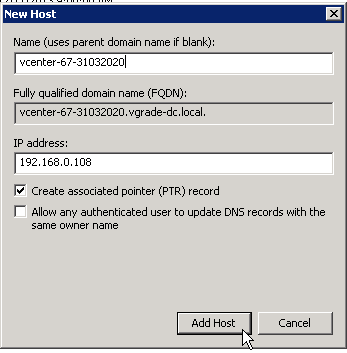
Далее указываем созданный ранее FQDN, ip, шлюз и DNS.

И запускаем установку.


После того, как установка закончилась, переходим к конфигурированию vCenter.
Конфигурирование vCenter
Адрес ниже позволит в любой момент изменить конфигурацию vCenter, но сейчас он нам не понадобится.


Выбираем синхронизацию времени через ESXi.
И вообще, можно задуматься о том, чтобы все виртуальные машины на хостах ESXi синхронизировались через VM tools c хостами, а хосты синхронизировались, например, с домен контроллером.
SSH доступ сейчас не понадобится, а включить его мы всегда сможем.

Single Sign-On domain name ставим vsphere-<номер версии>.local.
Мы не рекомендуем использовать vsphere.local (в одной из более ранних версий vCenter были некоторые проблемы с доменом vsphere.local, с тех пор мы не проверяли, как себя ведет это предлагаемое название, вероятно, уже все давно хорошо, но предпочитаем что-то немного отличающееся).




Установка закончена. Заходим по указанному адресу.
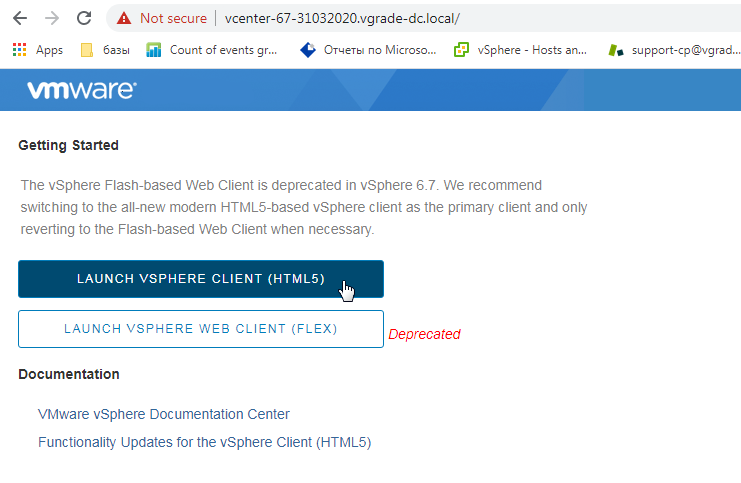
Вводим учетные данные, которые мы указывали на этапе конфигурирования.
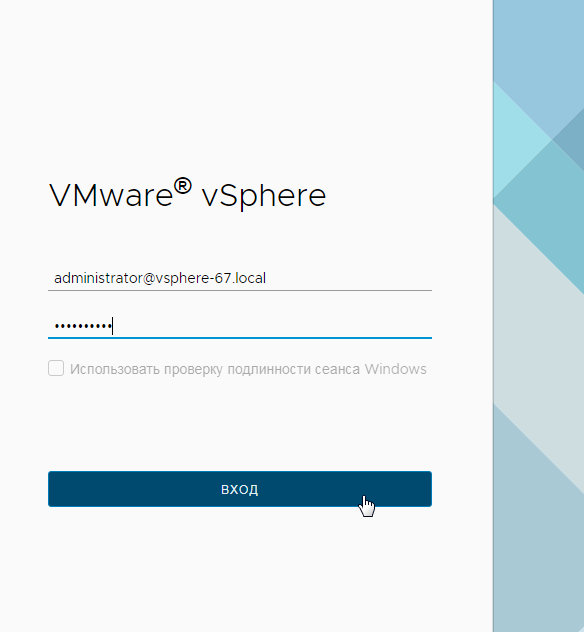
Первым делом добавим лицензии, если они есть. Выбираем Manage your licences вверху.

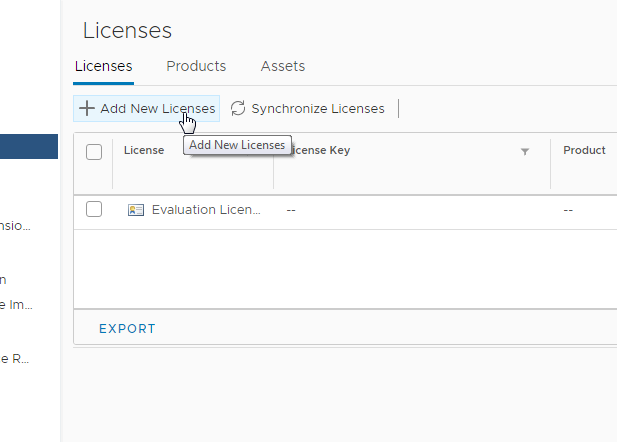
Лицензии можно найти в личном кабинете по адресу my.vmware.com

После того, как мы ввели лицензию, ее надо применить.
Для этого меню Assets → Assign License и выбираем vCenter, к которому нужно применить лицензию.
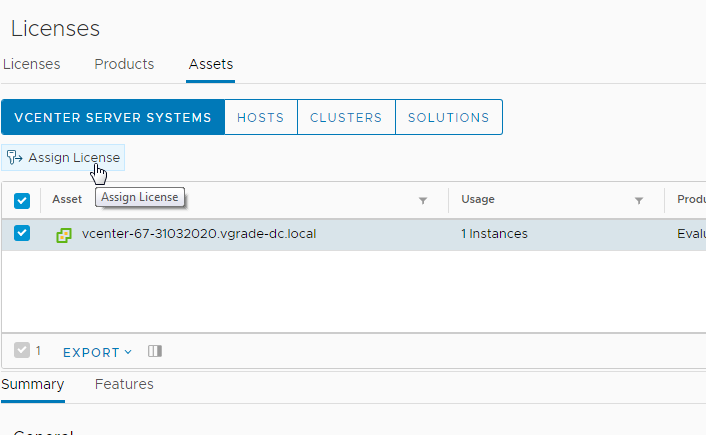
И какую какую лицензию применить.

Далее переходим в Menu → Hosts and Clusters
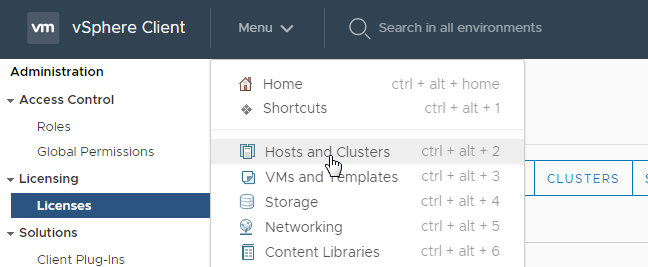
ESXi
В Actions выбираем New Datacenter. В этот датацентр будут позже добавлены ESXi.

Называем его как-нибудь, например, по адресу дата центра.
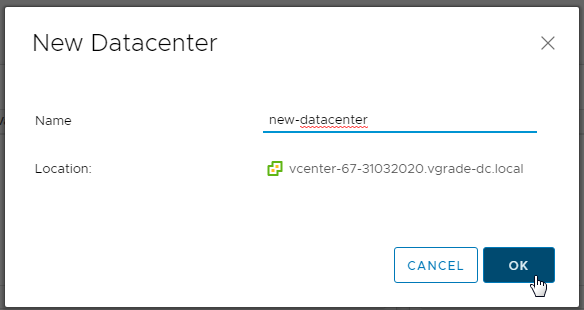
Переходим в этот дата центр и в Actions выбираем Add Host. Тут добавим ESXi.
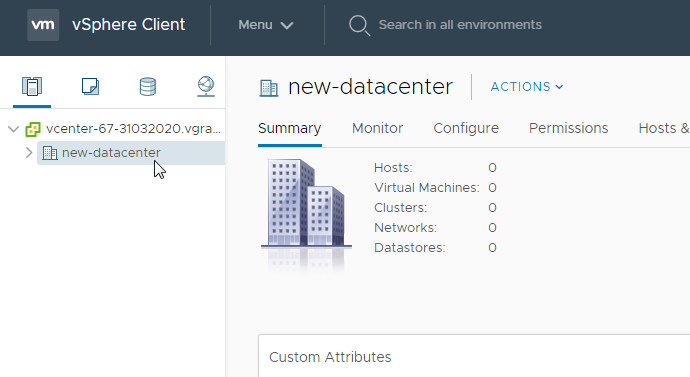

Указываем ip адрес хоста ESXi
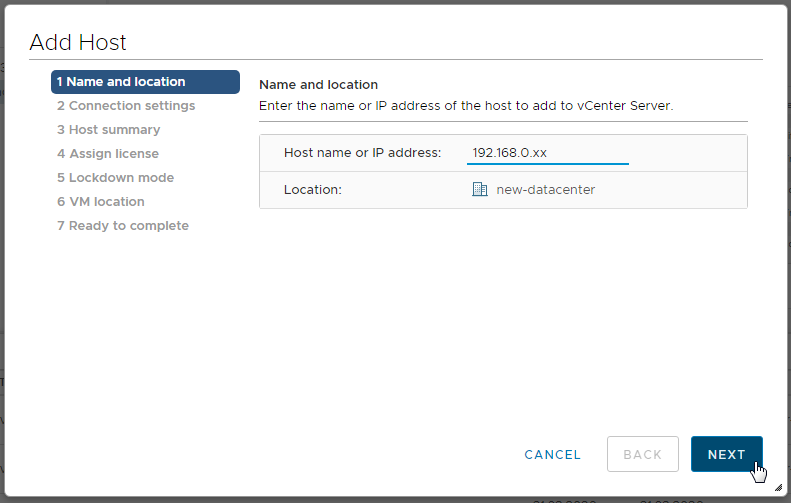
Учетные данные хоста ESXi
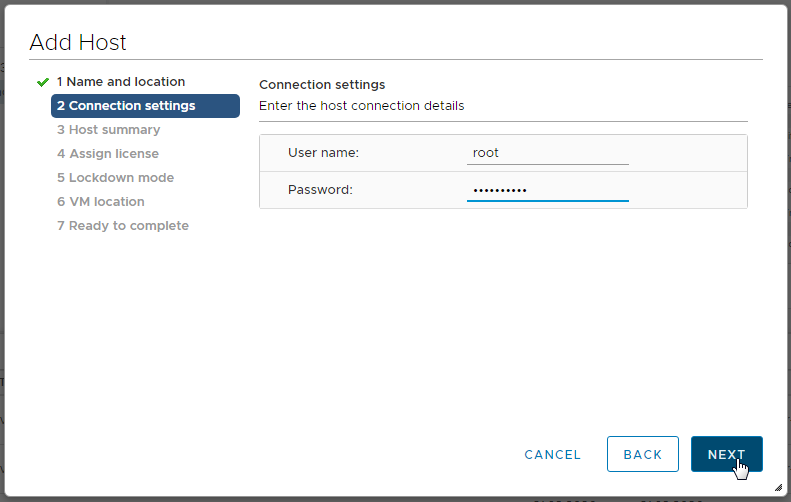
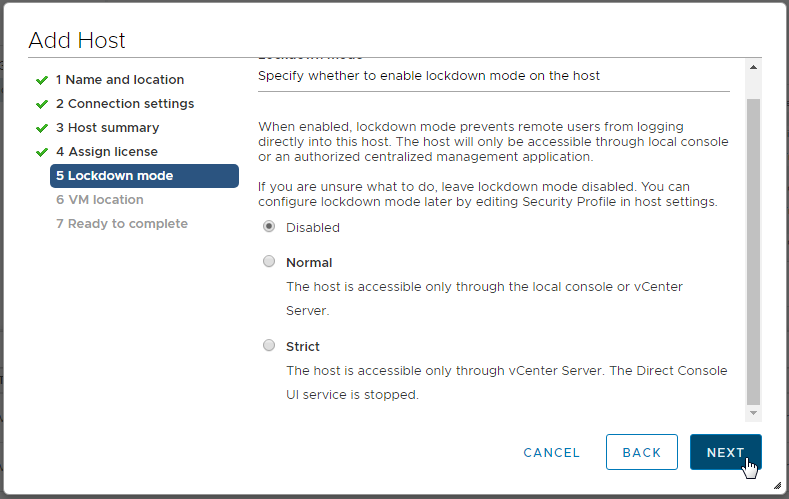
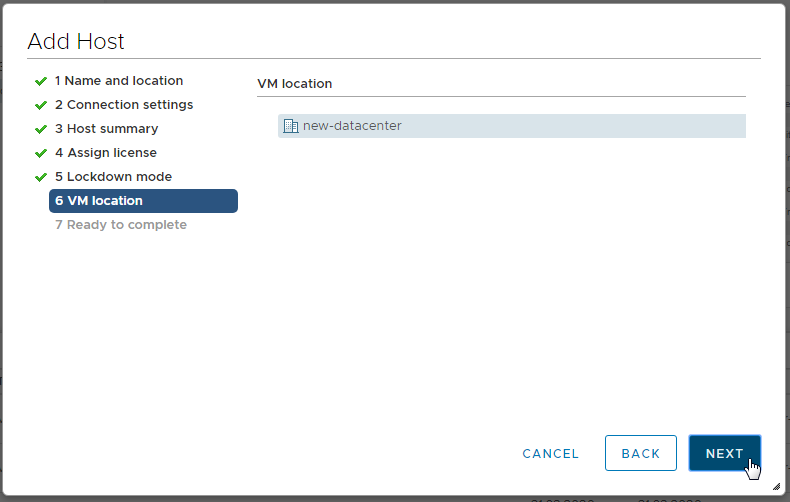
После этого ESXi добавится в vCenter.
Можно повторить операцию добавления ESXi хостов для всех имеющихся ESXi и управлять ими из единого интерфейса vCenter.
| Хранения данных | Киберпротект |
По вопросам покупки лицензии VMware vCenter.
Контакты:
vmware@v-grade.ru