VMware ESXi установка гипервизора Storage vMotion ★ Конфигуратор ★ Сценарии лицензирования ★ Прайс-Лист ★
Установка гипервизор VMware ESXi Storage vMotion
Хоть эта статья и является основной в переходе с ESX на ESXi, по сути в ней и будет осуществляться переход с одного гипервизора на другой, на самом же деле она сводится к банальной установки ESXi гипервизора.
Установить гипервизор не сложно, гораздо было сложнее дойти до этого шага.
Нам пришлось подготовить почву для перехода, сделать все, чтобы он оказался максимально безболезненным для нашей инфраструктуры.
Если вы выполнили все 8 предыдущих шагов, то для вас так и будет.
Мы сделали все, чтобы избежать потерь данных, уменьшить простои и автоматизировать процесс.
Сейчас у нас чистый гипервизор, который может быть в любой момент выведен из оборота.
Точнее он все так же настроен, на нем лежат ВМ (при условии, что мы использовали Veeam B&R, если же использовался механизм Storage vMotion, ESX сервер должен быть пустым)(именно лежат, так как они исполняются уже на других серверах ESX).
Но в любой момент мы его можем погасить и нам это никак не повредит.
Если все, что написано выше – правда, приступайте к установке ESXi, если вы все еще не можете выключить ESX, внимательно прочитайте предыдущие шаги миграции.
| Как купить лицензию VMware ESXi? »> | vSphere |
Предыдущий шаг: Снятие ВМ нагрузки с ESX хоста
Следующий шаг: Восстановление профилей
Пошаговые действия
Основная статья: Миграция с ESX на ESXi
1. Сравнение гипервизоров ESX и ESXi;
2. План миграции;
3. Наличие выделенного хранилища;
4. Настройка iSCSI хранилища;
5. Наличие комплектации VSphere;
6.1. Перемещение с помощью Veeam B&R;
6.2. Перемещение с помощью Storage vMotion;
7. Сохранение профилей;
8. Снятие ВМ нагрузки с ESX хоста;
9. Установка ESXi;
10. Восстановление профилей;
11. Возврат ВМ нагрузки на ESXi хост.

Установка гипервизор VMware ESXi Storage vMotion
Первым делом отсоедините ESX от сервера vCenter, если у вас он присутствует.

После этого с помощью CD-диска или USB-flash монтируем к серверу ESX пакет ESXi.iso (на момент написания статьи – VMware-VMvisor-Installer-4.1.0.update1-348481.x86_64.iso).
Далее у нас появится меню загрузки VMware ESXi. Выбираем автоматическую установку.
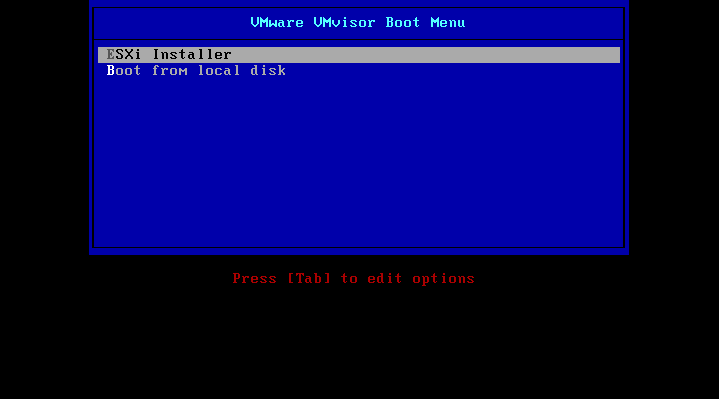
Начинает подгружаться Setup.
В отличие от ESX, ESXi сервер устанавливается значительно быстрее и не требует выбора многочисленных опций, наподобие ключей лицензий и сетевых параметров (будут выданы по DHCP).
Некоторые параметры позже можно будет донастроить в самом гипервизоре, остальное же в клиенте vSphere.
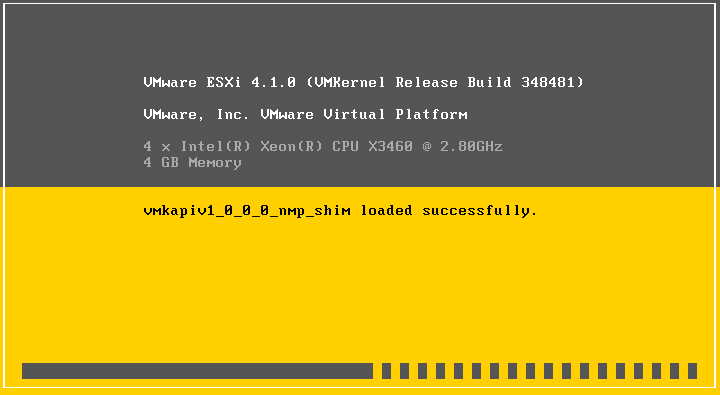
Далее мы можем либо восстановить системы, либо установить заново.
В нашем случае выбираем Install и жмем Enter.
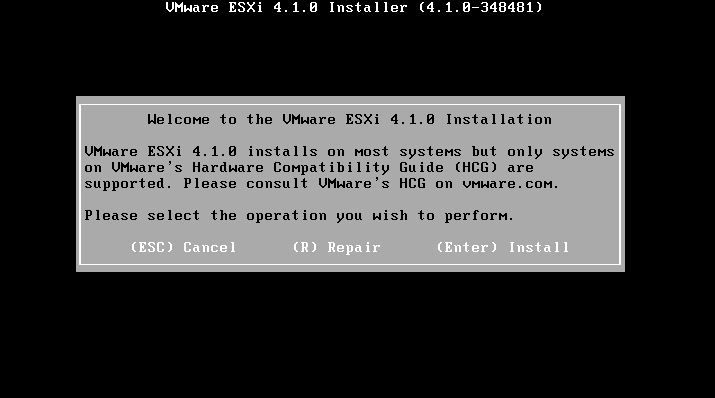
Читаем и соглашаемся с лицензированием VMware ESXi, нажав F11.
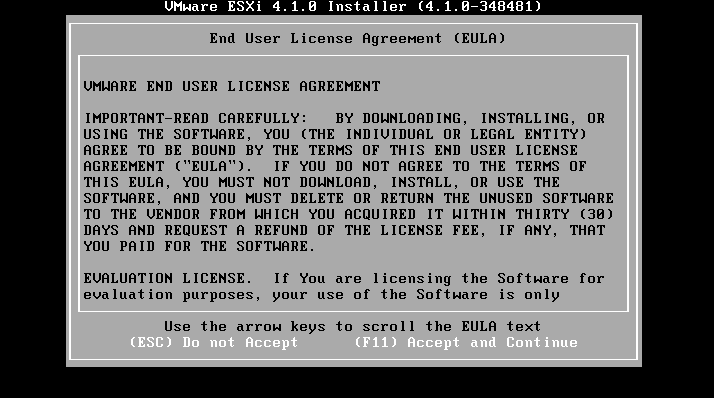
Выбираем файловую систему и диск.
Для подробной информации жмем F1. Если все верно, жмем Enter.
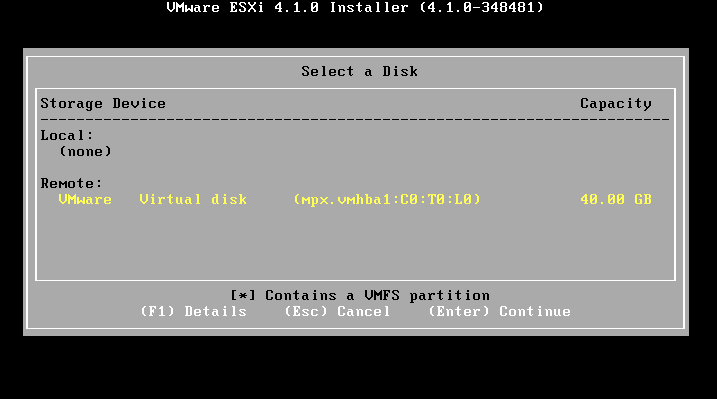
Приступаем к установке, нажав F11.
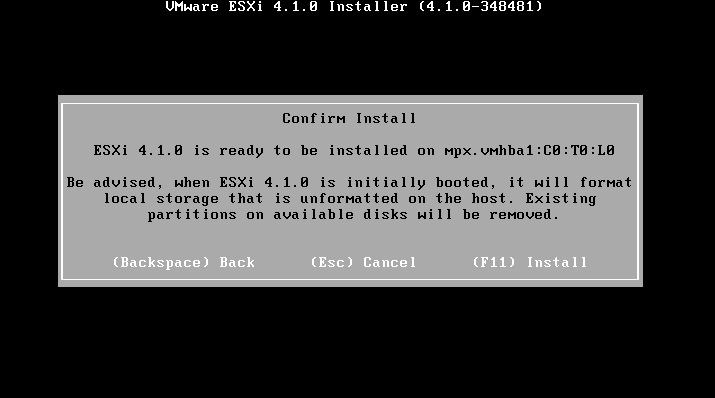
Установка будет длиться около 5 минут.
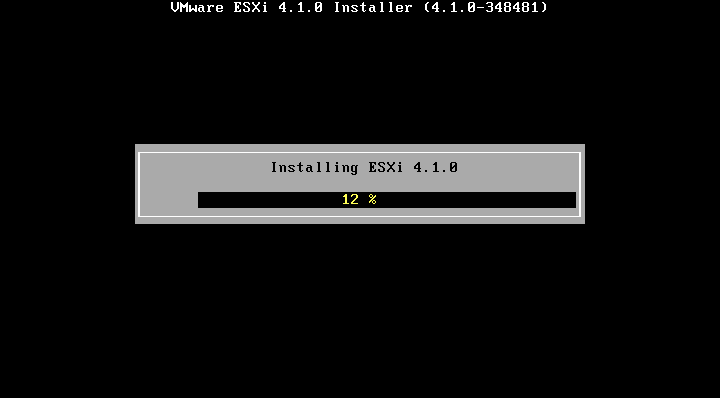
Далее нас попросят перезагрузиться. Жмем Enter.
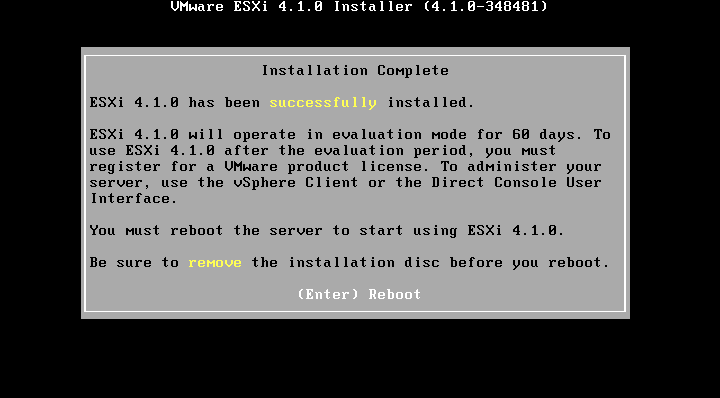
Вот и все, установка завершена.
У ESXi есть отдельное меню с настройками и конфигурацией (удобный перезапуск служб mgmt, сетевые настройки и т.д.)
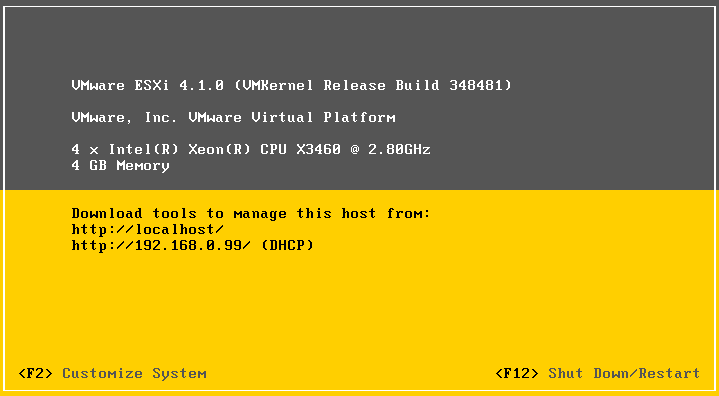
Чтобы войти в это меню, жмем F2, изначально логин root, пароль отсутствует.
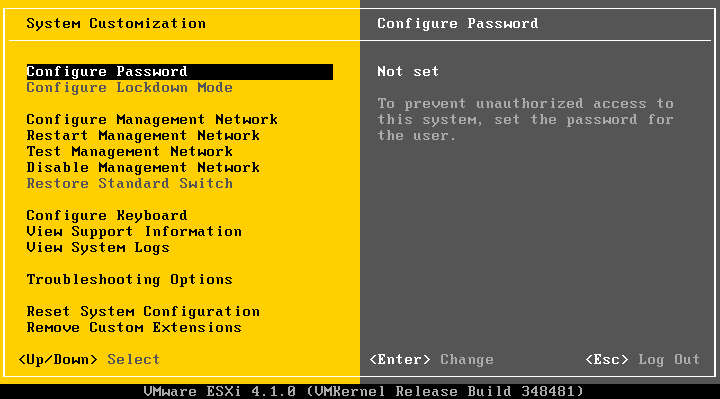
В появившемся меню первым делом назначаем пароль и настраиваем статический IP-адрес.
После этого наш сервер можно добавить в vSphere Client и начать переносить на него ВМ обратно.
гипервизор VMware ESXi
Предыдущий шаг: Снятие ВМ нагрузки с ESX хоста
Следующий шаг: Восстановление профилей
Основная статья: Миграция с ESX на ESXi
Конфигуратор VMware vSphere
Виртуализация серверов
Прайс-Лист
Актуальные статьи
Продление поддержки/подписки VMware Support




